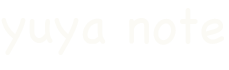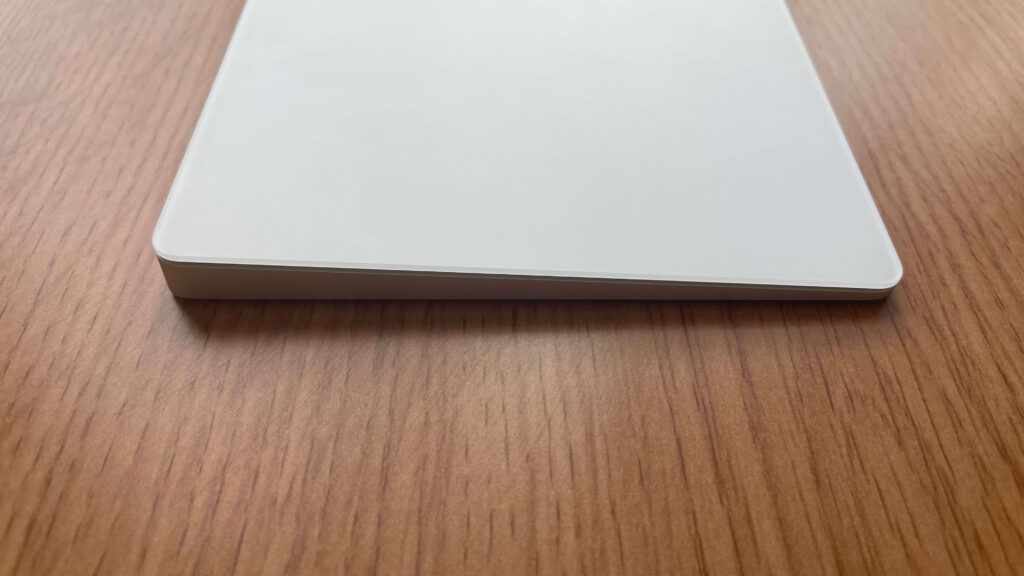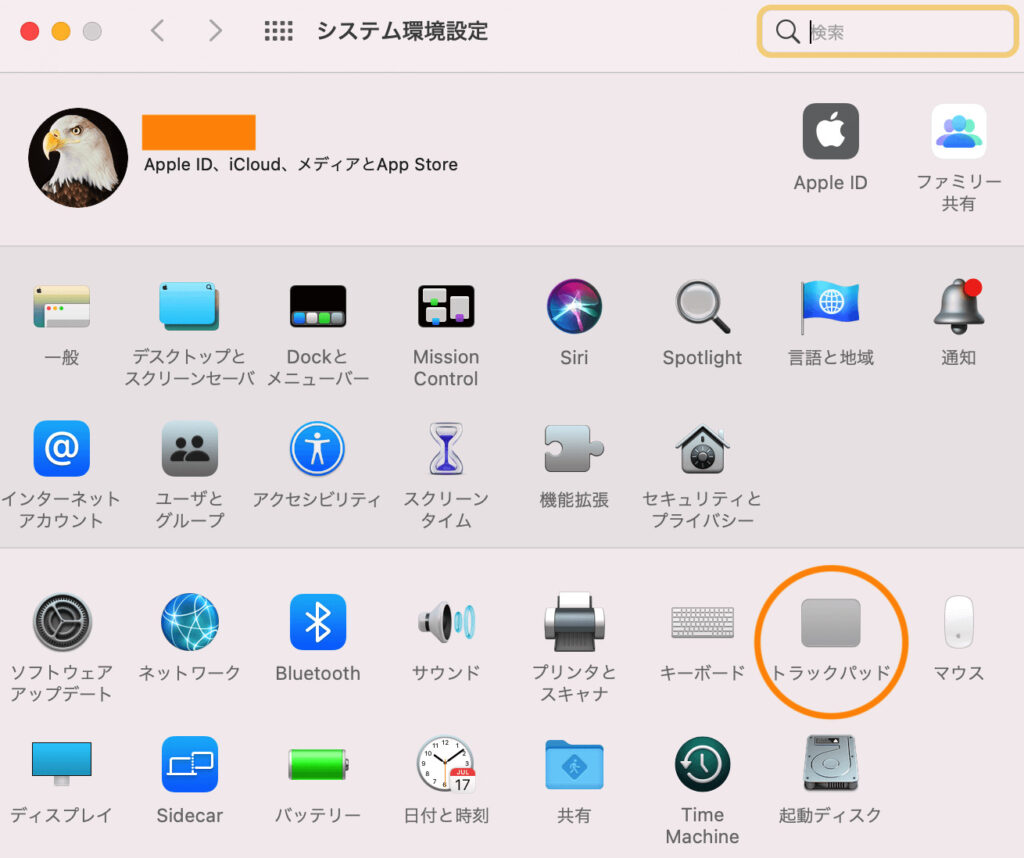【記事内に広告が含まれる場合があります】
今までずっとノートパソコンで仕事をしていたのですが、家にいることがかなり多くなってきたので、デスク周りの環境を整えることにしました。
そこで、揃えたのがワイドモニターとワイヤレスキーボードとトラックボール付きのマウスです。
実際に買ったもののレビューはこちらです↓
 ウルトラワイドモニター買ったら作業効率が爆上がりしたので超おすすめしたい【HP 34f Curvedレビュー】
ウルトラワイドモニター買ったら作業効率が爆上がりしたので超おすすめしたい【HP 34f Curvedレビュー】
 【Magic Keyboard】UK配列レビュー!JISやUSとの違いや使用感ってどう?
【Magic Keyboard】UK配列レビュー!JISやUSとの違いや使用感ってどう?
 【logicool ERGO M575レビュー】トラックボールのマウスって実際どうなの?
【logicool ERGO M575レビュー】トラックボールのマウスって実際どうなの?
この中で、ワイドモニターとキーボードはかなりいい買い物だったんですけど、マウスにちょっと違和感があったんですよね。
というのも、これまでずっとノートパソコンについているトラックパッドを使っていたので、微妙に思い通りに作業が進まなくなっていました。
そこで、目を付けたのが『Magic TrackPad』です。
結論、大満足の買い物でした。
ということで、今回は『Magic TrackPad2』 のレビューをしていきます。
Magic TrackPad2の感想レビュー

では、早速レビューしていきます。
僕が買ったのは『Magic TrackPad2』のシルバーです。
色は他にスペースグレイがあります。
『Rakuten Rebates』経由でApple公式サイトで買ったので、値段は正規の13,800円(税込)から1%ポイントバックされました。
見た目・サイズ感など
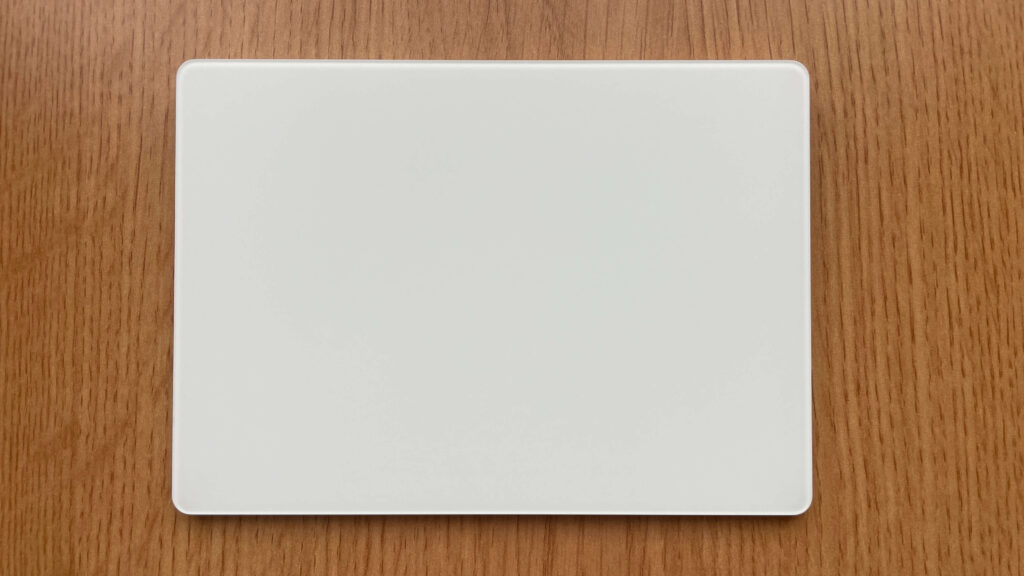
見た目はかなりシンプルですね。
カラー的にはシルバーですが、実際の見た目はホワイトでした。
重さはだいたいスマホくらいで、けっこう軽いです。

サイズ感はこんな感じですね。
- 縦:11.49cm
- 横:16.0cm
なので、片手で楽々掴めるくらいのサイズ感です。
高さは0.49〜1.09cmで、横に電源ボタンとLightningポートがついています。
良かったところ(メリット)
- ノートパソコンのトラックパッドと同じように操作できる
- できるジェスチャが豊富にある(指一本で選択、2本指で拡大・縮小やブラウザ戻る・進むなど)
- マウスがいらなくなるので、手や腕の疲れも激減する
『Magic TrackPad2』の良かったのはこのあたりですかねー
基本的に指だけで操作できるので、手や腕の疲れがかなり軽減されます。
マウスのように大きく動かす行為もないので、ずっとマウスを使っていた方は、この威力を特に実感するのではないでしょうか!
他にも、タップや拡大縮小など指だけでできる色々な動作(ジェスチャー)もあるので、これらを使いこなせると作業効率がグッと上がります。
細かいジェスチャーの使い方や設定はこちらにまとめました。
残念だったところ(デメリット)
僕としては大満足なので、デメリットはほとんどないのですが、強いてあげるならこのあたりが残念だったポイントですかね。
- 配置にまあまあ困る
- サイズが少し大きいので持ち運びには不向き
- マウス愛用者には不向き・慣れるまで少し時間かかるかも
サイズが微妙な大きさなので、配置にちょっと困るかもしれないです。
やりやすい置き方でいいと思いますが、僕はメインはキーボードの右側、たまに気分によって下側や左側みたいな感じで置いてます。
あとは、これまでマウスを使っていた方にはちょっと不向きかもしれないですね。
ただ、直感的に使えるので30〜1時間くらいあればすぐ慣れると思います。
Magic TrackPad2の操作でできること【使い方・設定】
Magic TrackPad2の操作でできることをまとめていきます。
ポイントとクリック
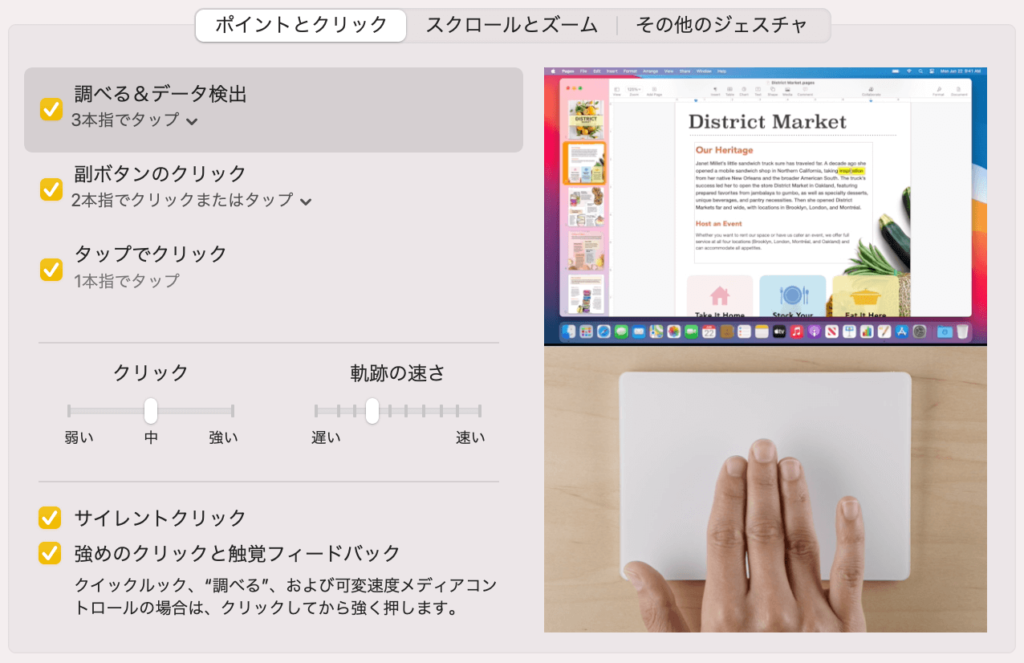
基本動作の『ポイントとクリック』周りです。
- 調べる&データ検出:3本指でタップ(or 1本指で強めにタップ)
- 副ボタンのクリック:2本指でクリックまたはタップ(or 右下隅をクリック or 左下隅をクリック)
- タップでクリック:3本指でタップ
「副ボタンのクリック」というのは、マウスで言う右クリックのことです。
スクロールとズーム
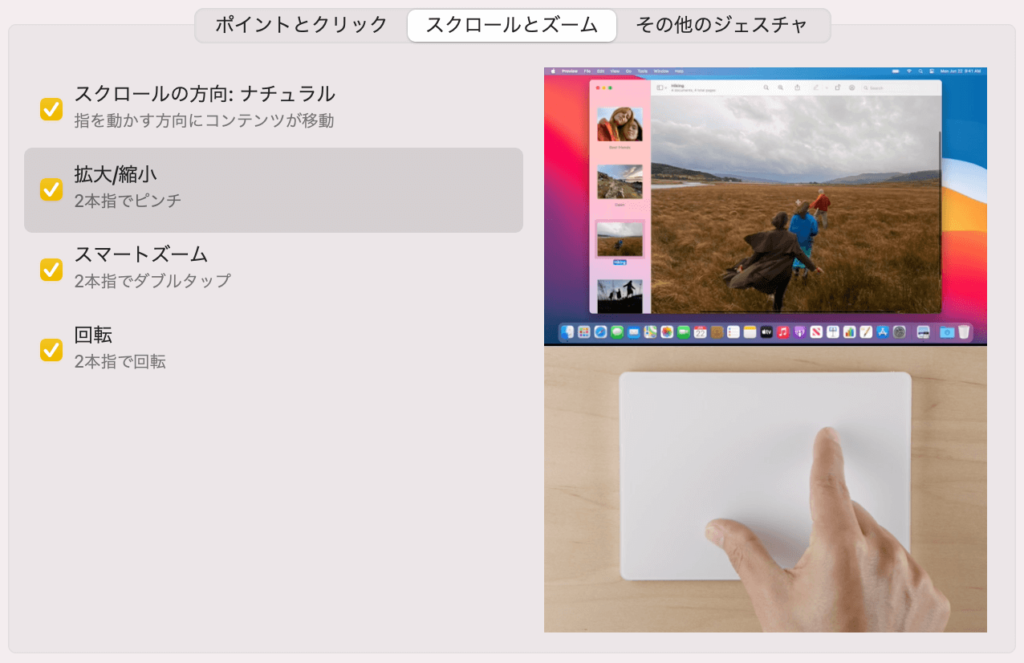
『スクロールとズーム』周りです。
- スクロールの方向:2本指で指を動かす
- 拡大・縮小:2本指でピンチ
- スマートズーム:2本指でダブルタップ
- 回転:2本指で回転
「スマートズーム」は、少しだけズームができる機能です。
「回転」は、画像など回したいものがあれば、その方向に指を動かすと回転します。
その他のジェスチャ
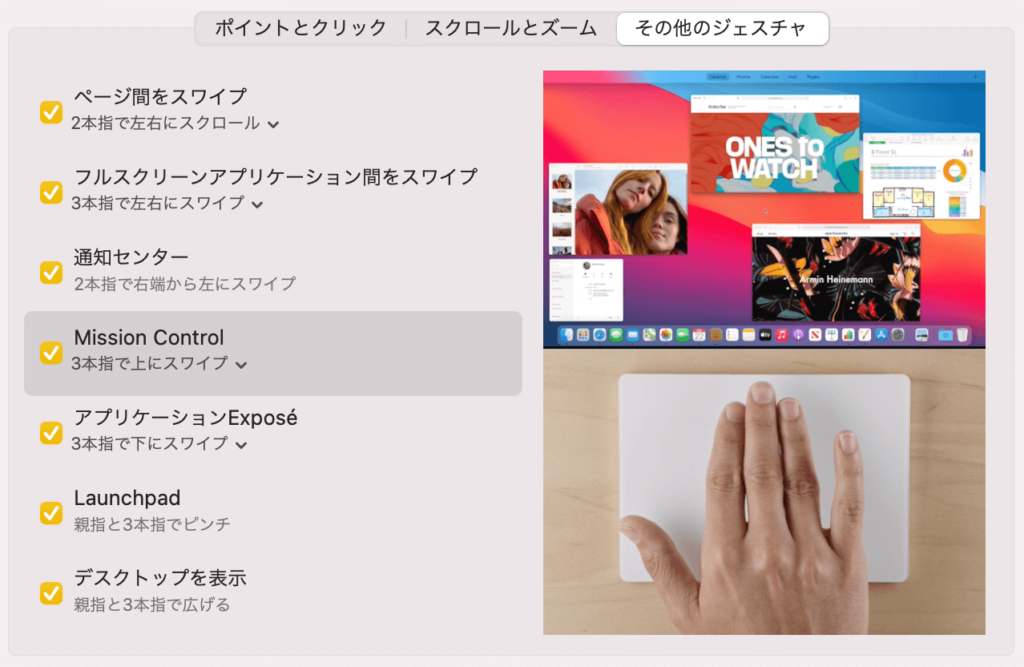
『その他のジェスチャ』としてこのようなこともできます。
- ページ間をスワイプ:2本指で左右にスクロールタップ(or 3本指でスワイプ or 2本指または3本指でスワイプ)
- フルスクリーンアプリケーション間をスワイプ:4本指で左右にスワイプ(or 3本指で左右にスワイプ)
- 通知センター:2本指で右端から左にスワイプ
- Mission Control:3本指で上にスワイプ(or 4本指で上にスワイプ)
- アプリケーションExpose:3本指で下にスワイプ(or 4本指で下にスワイプ)
- Launchpad:親指と3本指でピンチ
- デスクトップを表示:親指と3本指で広げる
「Mission Control」は、今開いている全てのアプリケーションが、小さくなって一度に見られるようになる機能です。
「Launchpad」は、お手持ちのMacに入っているアプリが一気に見られる機能です。
トラックパッドとマウスってどっちがいいの?

最後にトラックパッドとマウスどっちにしようか迷っている方向けに、それぞれのメリット・デメリットをまとめていきます。
トラックパッドのメリット・デメリット
- 指1本で操作できる
- 拡大・縮小やアプリの切り替えなど機能が豊富
- 手や腕が疲れづらい
トラックパッドは、指だけで操作できるのに加えて、拡大縮小や画像の回転などマウスではできない機能が豊富です。
また、マウスのように大きく動かさないで操作ができるので、長時間でも手や腕の負担が少なく作業できます。
- サイズが少し大きい
- 持ち運びには不便
- 指が疲れやすい
一方で、指だけを使うので、同じ指だけを使い続けていると疲れやすいです。
なので、トラックパッドを使うときは、指を使う分けて使うといいですね。
マウスのメリット・デメリット
- 持ち運びが便利
- 値段が比較的安い
- 種類やデザインが豊富
マウスは、とにかく種類やデザインが豊富なのが大きな特徴ですね。
例えば、トラックボール付きのマウスなど、目的や用途に合わせて選べます。
- できる操作が限られている
- 長時間の使用で手や腕が疲れやすい
一方で、トラックパッドではできるような豊富な機能はありません。
また、マウスを動かすためには手と腕の筋肉を使う必要があるので、長時間使っていると疲れやすいのがデメリットですね。
【結論】トラックパッドは〇〇な人・マウスは〇〇な人におすすめ
結論まとめます!
- トラックパッドがおすすめな人 → 指だけで操作したい・豊富な機能を使いこなしたい人
- マウスがおすすめな人 → シンプルな操作でOK・持ち運びもしたい人
おわりに|Magic TrackPad2で作業効率を上げていこう!

『Magic TrackPad2』を使えば、もうマウスとはおさらばして大丈夫です。
できる操作も豊富なので、仕事もかなり捗るようになるはず!
これまでノートパソコンを使っていて、家で作業することが多くなった方には特におすすめです。
トラックパッドで効率よく作業して、時間に余裕をもった仕事や暮らしをしていきましょう!